dan saya mengerjakan pembuatan layer back ground dan pembuatan design dengan photoshop dan hari ini juga saya menginstal linux
Cara Menginstal Linux Debian
Cara menginstal linux Debian ini mudah karena Anda tidak mengikuti langkah-langkah di bawah ini yang disertai juga dengan screenshot.
1. Nyalakan komputer dan masukkan CD installer sistem operasi Linux Debian.
2. Ubah first boot device pada BIOS menjadi CD-ROM.
3. Tekan enter untuk masuk ke boot Debian.
4. Lalu pilih bahasa yang akan digunakan, kita pilih yang Indonesia, lalu enter.
5. Selanjutnya muncul pilih layout keyboard, kita pilih yang Inggris Amerika, lalu enter.
6. Setelah itu tunggu proses deteksi hardware untuk penggerak CD-ROM.
7. Selanjutnya muncul deteksi hardware jaringan, kita pilih yang tanpa kartu Ethernet, lalu enter.
8. Setelah itu akan muncul mengkonfigurasi jaringan, lalu pilih teruskan,kemudian pilih untuk melanjutkan proses instalasi.
9. Setelah itu isi nama host untuk sistem ini, contohnya latief, lalu pilih teruskan danenter untuk melanjutkan.
10. Setelah itu tunggu proses untuk memulai program pemartisi harddisk.
11. Selanjutnya muncul partisi harddisk, kita pilih terpadu gunakan seluruh harddisk, laluenter.

12. Selanjutnya muncul pilih harddisk yang akan dipartisi, lalu enter.
13. Muncul pola partisi, pilih yang pertama, lalu enter.
14. Setelah itu muncul panduan tentang proses partisi pilih yang kedua, lalu enter untuk melanjutkan.
15. Selanjutnya tuliskan perubahan yang terjadi pada harddisk, kita pilih ya, lalu enteruntuk melanjutkan.
16. Setelah itu muncul mengkonfigurasi zona waktu, pilih zona waktu yang sesuai dengan zona waktu anda, lalu enter untuk melanjutkan.
17. Selanjutnya membuat password untuk root, kita tulis sesuai yang kita inginkan, lalu pilih teruskan, lalu tekan enter untuk melanjutkan.
18. Selanjutnya tulis ulang kembali password yang barusan anda buat untuk mengkonfirmasi kebenaran password tersebut, lalu pilih teruskan dan enter untuk melanjutkan.
19. Setelah itu tulis nama lengkap dari pengguna, contohnya latief lalu pilih teruskandan enter untuk melanjutkan.
20. Selanjutnya tulis nama untuk akun anda, contohnya latief lalu pilih teruskan danenter untuk melanjutkan.
21. Setelah itu masukan password untuk pengguna baru, lalu pilih teruskan dan enteruntuk melanjutkan.
22. Lalu masukan kembali password untuk mengkonfrmasi kebenaran password, lalu pilihteruskan dan enter untuk melanjutkan.
23. Setelah itu tunggu proses memasang sistem dasar.
24. Setelah itu muncul jendela gunakan suatu jaringan cermin, kita pilih tidak, laluenter untuk melanjutkan.
25. Setelah itu muncul jendela seperti gambar di bawah ini, kita pilih teruskan dan enteruntuk melanjutkan.
26. Setelah itu tunggu proses memilih dan memasang perangkat lunak.
27. Setelah itu muncul survey penggunaan paket debian, kita pilih ya, lalu enter untuk melanjutkan.
28. Selanjutnya memilih perangkat lunak yang akan diinstall (sudah tertera), kita pilihteruskan, lalu enter untuk melanjutkan.
29. Selanjutnya memilih resolusi gambar (sudah tertera), kita pilih teruskan, lalu enteruntuk melanjutkan.
30. Selanjutnya tunggu proses memasang boot loader GRUB.
31. Selanjutnya memasang boot loader GRUB, kita pilih ya, lalu enter untuk melanjutkan.
32. Setelah itu instalasi selesai, kita pilih teruskan, lalu enter untuk melanjutkan.
33. Setelah proses instalasi selesai, nanti akan muncul tampilan nama pengguna, lalu kitamasukan nama pengguna seperti yang kita buat pada saat proses instalasi (latief), laluenter untuk melanjutkan.
34. Selanjutnya kita akan diminta untuk memasukan password, kita masukan passwordsesuai yang kita buat pada saat proses instalasi, lalu enter untuk melanjutkan.
35. Setelah proses instalasi yang begitu lama akhirnya instalasi Debian selesai juga dan Debian siap digunakan oleh anda.







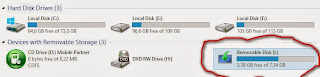












































Tidak ada komentar :
Posting Komentar